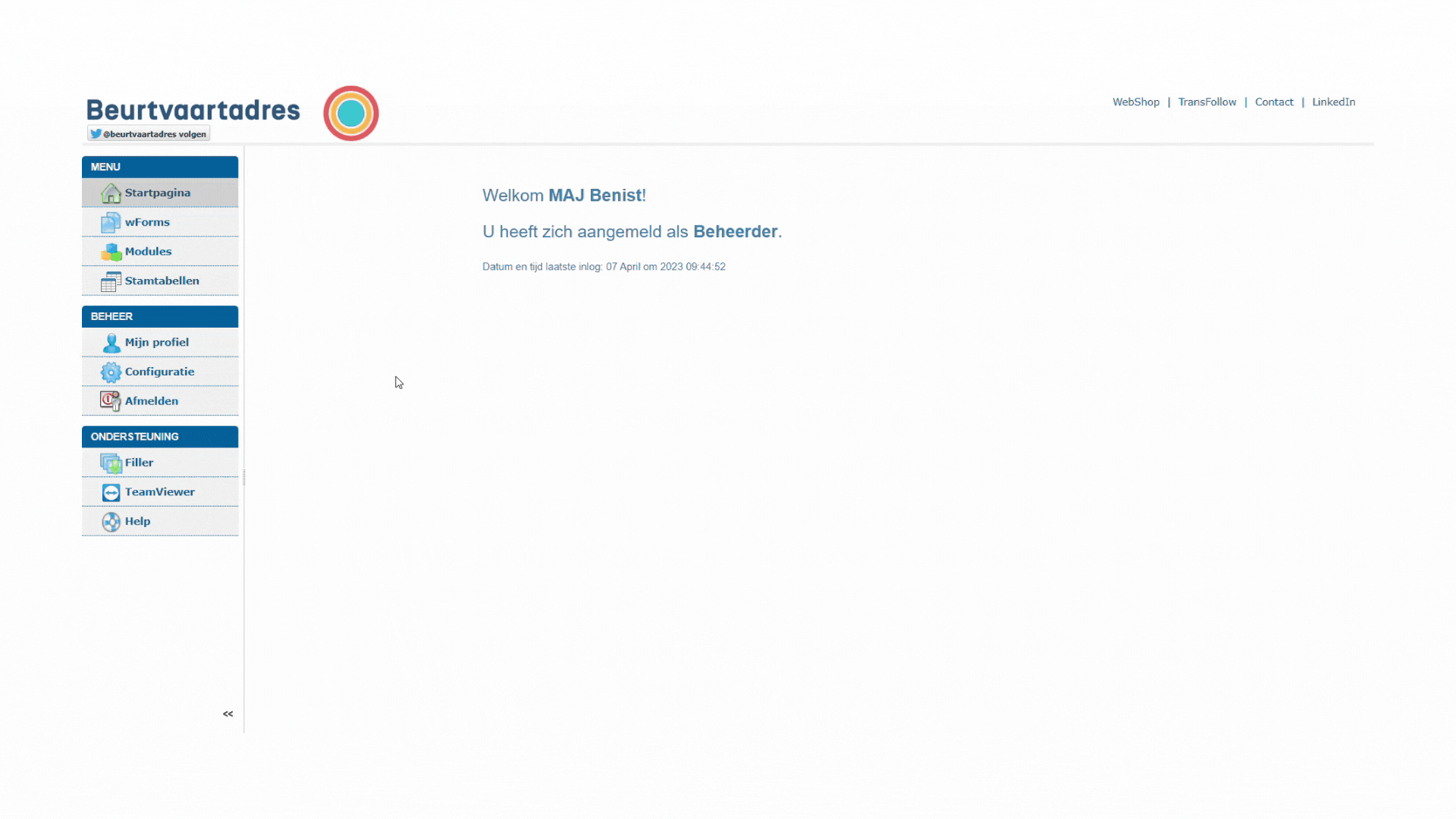Veelgestelde vragen WebDoc
Welkom op de FAQ pagina voor de WebDoc invulsoftware! Hier vind je antwoorden op veelgestelde vragen over de functionaliteit en het gebruik van onze software. Met onze WebDoc invulsoftware kunt u zelf eenvoudig en snel uw vervoersdocumenten opmaken en printen. Ook kan je ingevoerde gegevens hergebruiken voor een volgende begeleidingsbrief, sjablonen en stamtabellen aanleggen, logo's toevoegen, gegevens importeren en rapportages maken.
Liever telefonisch uw vraag stellen? Bel 088 55 22 110
Wachtwoord resetten. Selecteer het slotje rechts van de desbetreffende gebruiker. (het wachtwoord reset naar: Welkom). Wanneer het wachtwoord van de hoofdgebruiker moet worden gereset moet dat door Beurtvaartadres worden uitgevoerd.
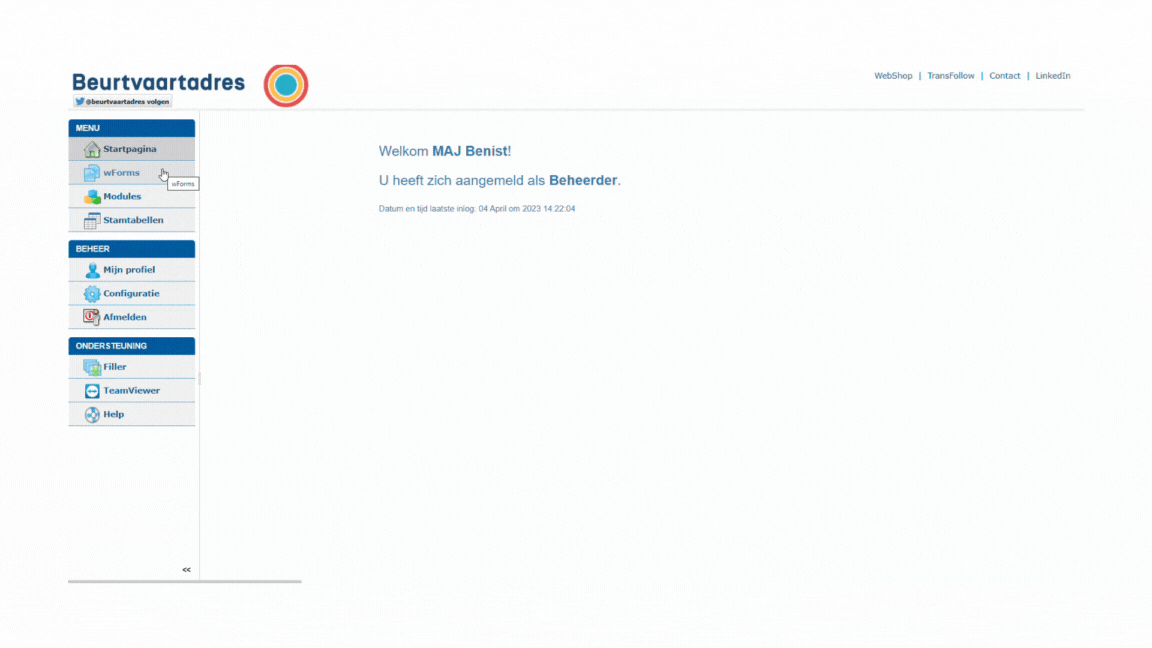
Nieuw wachtwoord aanmaken/gebruiker activeren. U kunt nu inloggen met de juiste login ID en het wachtwoord: Welkom. Nadat er is ingelogd moet er gelijk een nieuw wachtwoord worden aangemaakt.
-Maak een persoonlijk wachtwoord aan in mijn profiel
-Meld u na het aanmaken van een persoonlijk wachtwoord af en log opnieuw in met uw zelf gekozen wachtwoord.
De gebruiker is nu geactiveerd.
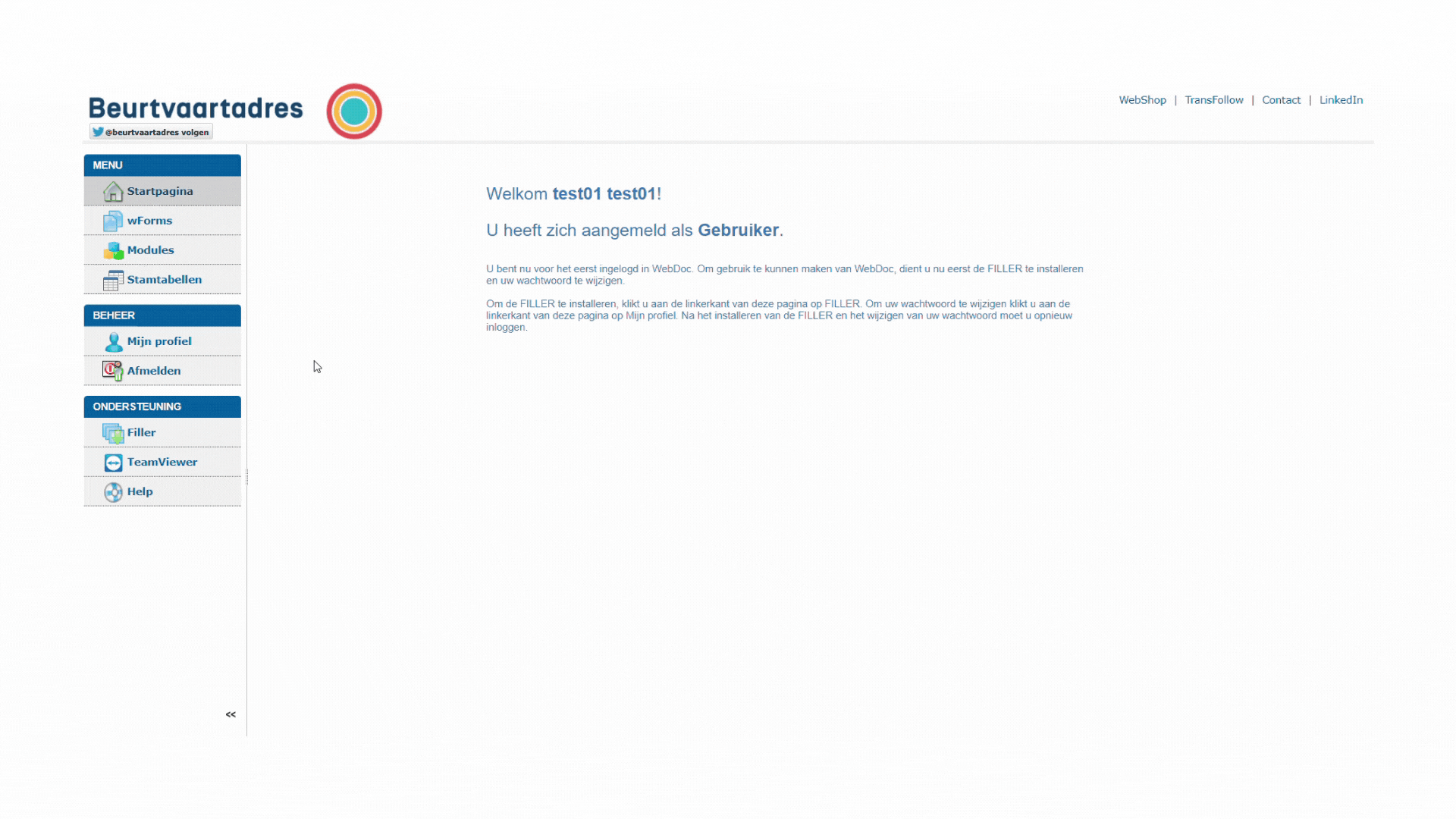
Om vanuit WebDoc te kunnen printen moet u de juiste versie van de 'Formsforweb Filler’ hebben geïnstalleerd. Deze vindt u binnen de Webdoc omgeving. Druk op Filler en open de download. Vervolgens komt de setup wizard tevoorschijn en loop deze door. Belangrijk is dat de versie wordt gebruikt die vanuit WebDoc wordt gedownload,. Alleen die versie van de filler werkt met WebDoc. versie 3.2.2).
- Druk op Filler en open de download
- Doorloop de Setup-wizard en rond deze af
De Filler hoort automatisch de bestanden vanuit Webdoc te openen en te printen, gebeurd dit niet zie FAQ vraag: Een .ffwp bestand opent niet met de filler, hoe krijg ik dit goed?
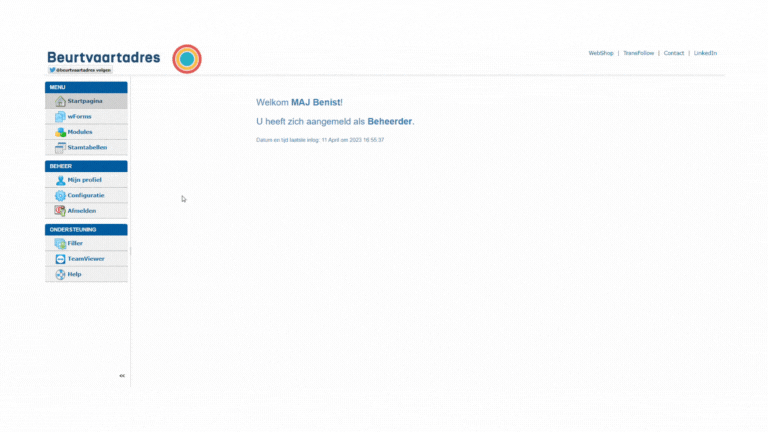
Krijgt u de volgende melding of wordt het .ffwp bestand niet door de Filler geopend? Volg dan de volgende stappen.
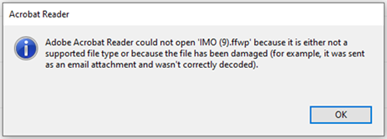
Om het probleem met printen op te lossen, moet u eerst controleren of u de filler heeft gedownload. Zie FAQ vraag : Ik kan niet printen, hoe los ik dit op?
- Druk op de Windows-toets en ga naar instellingen.
- Klik op Apps links in het scherm.
- Klik op standaard-apps
- Vul bovenin de zoekbalk in : .ffwp
- Selecteer 'Formsforweb Filler 3.2.2' en klik op 'OK'.
Nadat u de filler als het standaardprogramma heeft geselecteerd, logt u weer in binnen WebDoc. Het .ffwp bestand wordt nu geopend met de Filler.
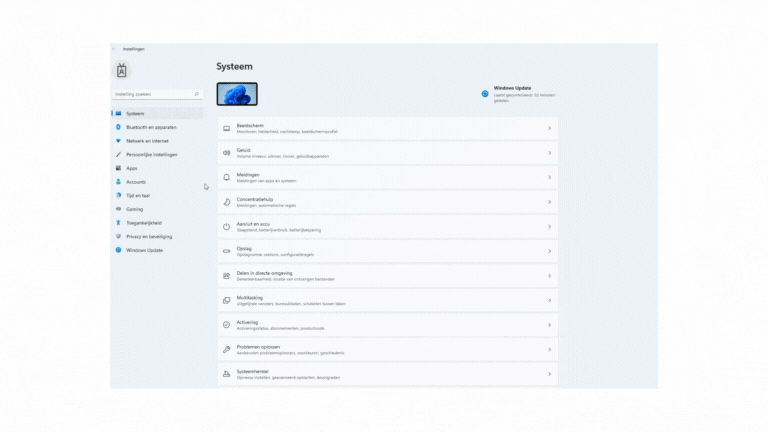
- Klik op het tandwieltje achter de desbetreffende wform. De printinstellingen voor deze specifieke wform worden dan geopend.
- Om een printer te selecteren, druk op printertool & toon alle details. Vervolgens opent een nieuw scherm. Het kan zijn dat de browser een pop-up blokkeert. Sta deze pop-up toe.
- Selecteer vervolgens de juiste printer en de juiste lade en kopieer ook de printernaam voor de volgende stap. De printernaam en lade moeten gelijk zijn in beide schermen. Nadat de gegevens overeenkomen kunt u opslaan.
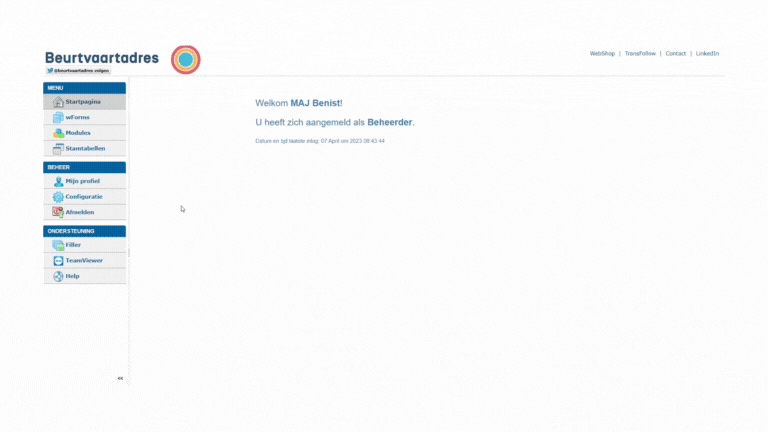
- Klik op Stamtabellen
- Selecteer afzender/geadresseerde of derden
- Selecteer nieuw record toevoegen
- Selecteer CSV bestand om het Excel bestand te downloaden. Vul het bestand in en upload het bestand in WebDoc.
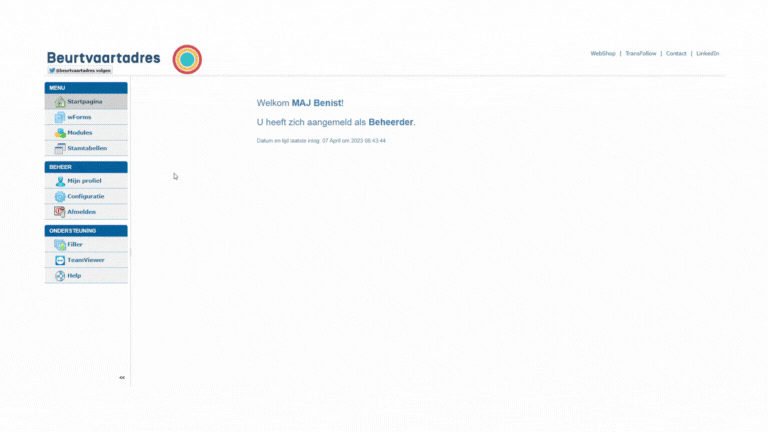
- Klik op configuratie
- Klik op het tabblad bestellen
- Selecteer het huidige abonnement of de gewenste waarde van het nieuwe abonnement
- Klik op bestellen
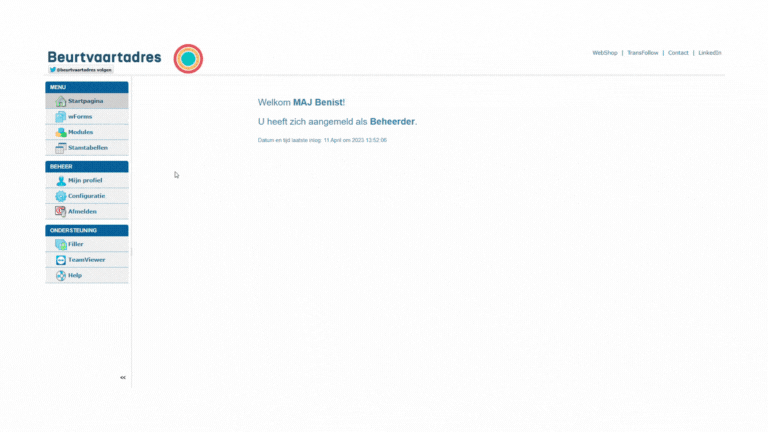
- Klik op configuratie
- Klik op het tabblad gebruikers
- Klik op nieuwe gebruiker en vervolgens op opslaan
- Het wachtwoord voor de 1e inlog is gelijk aan de loginID
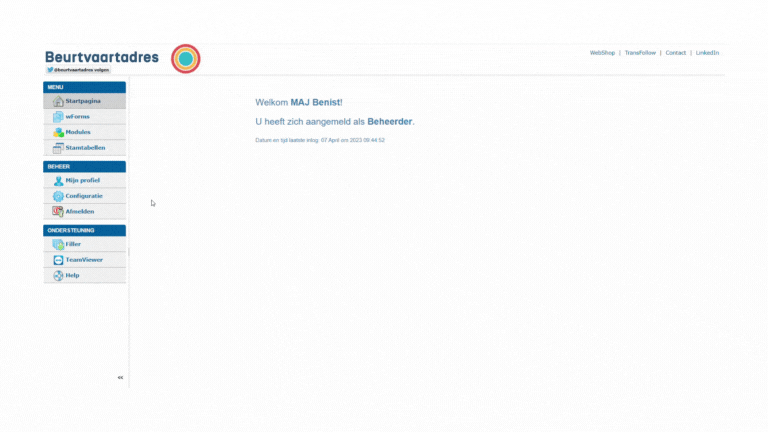
- Klik op configuratie
- Klik op het tabblad gebruikers
- Klik op het tandwiel achter de gebruiker
- Selecteer de gewenste rollen voor de gebruiker en sla de wijzigingen op
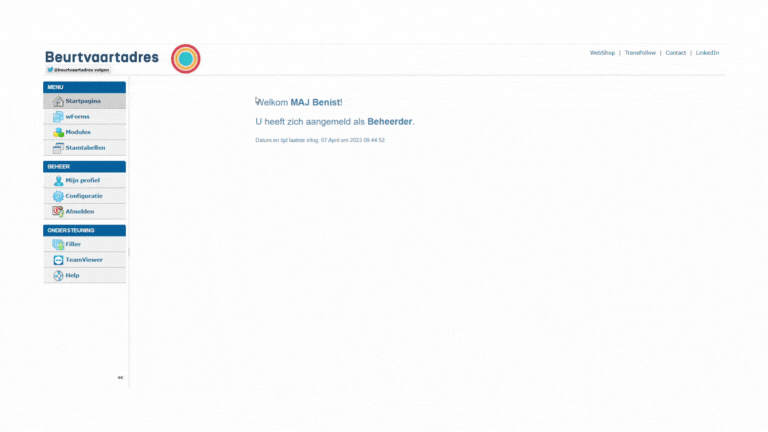
- Klik op wForms en selecteer de gewenste wForm
- Klik op nieuw record toevoegen
- U kunt nu de nieuwe wForm gaan invullen
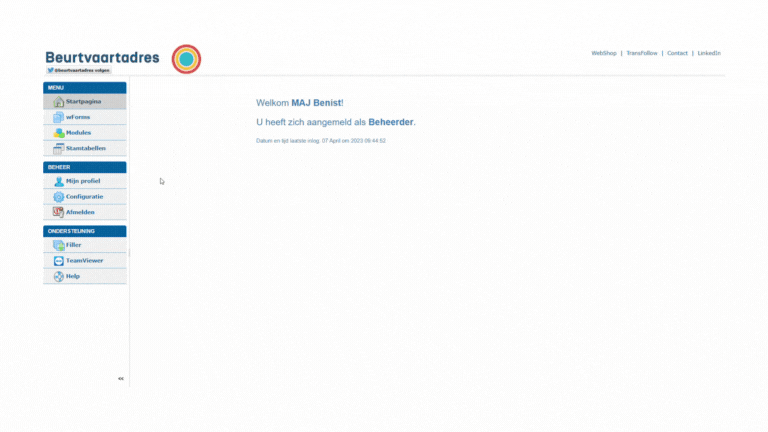
- Ga naar wForms
- Selecteer het opgeslagen sjabloon die u wenst te archiveren en druk op archiveren
- Om het archief te zien verandert u de weergave naar archief
- U kunt de wForms ook de-archiveren op dezelfde wijze
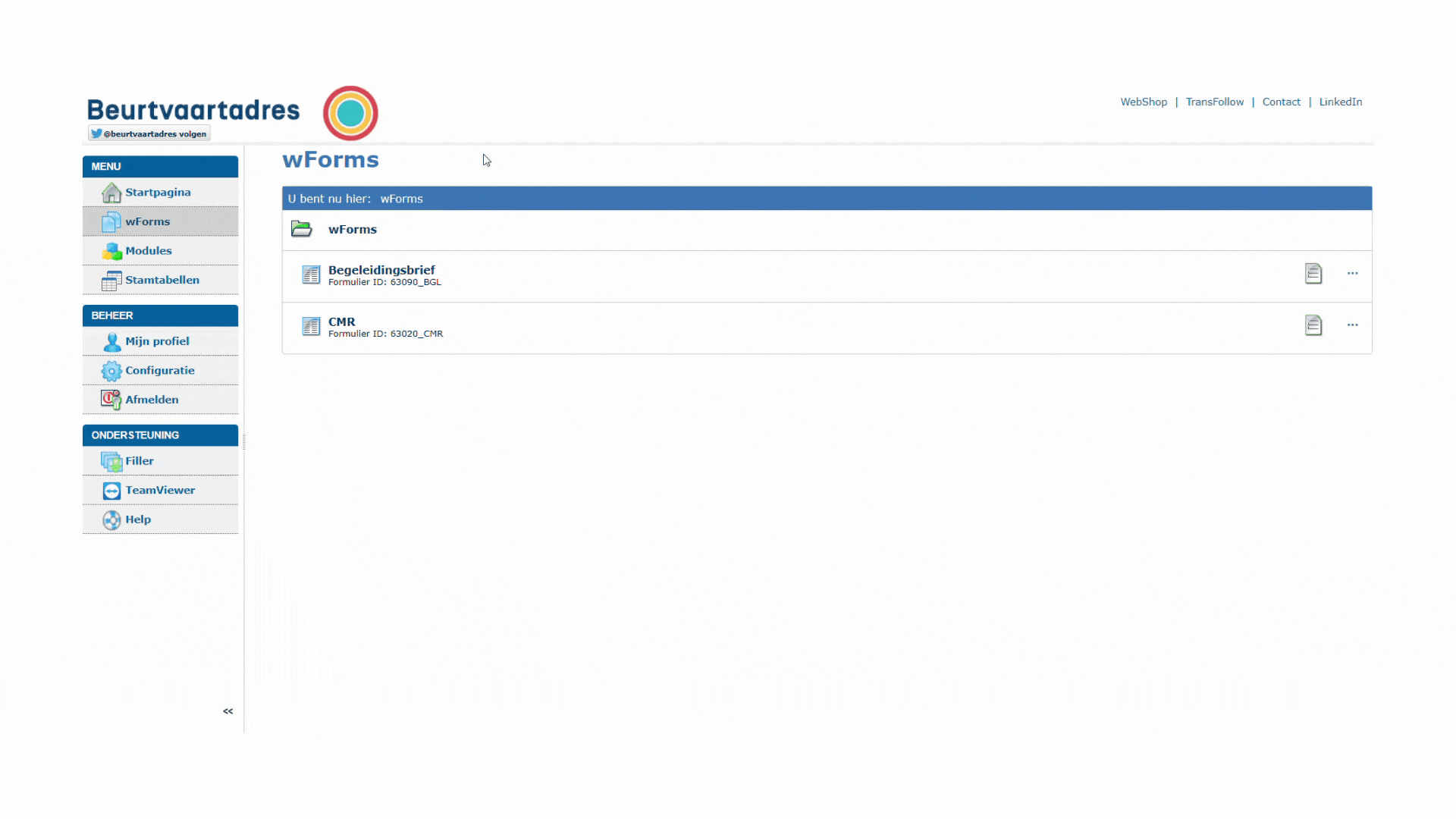
- Klik op configuratie (alleen mogelijk voor de hoofdgebruiker)
- Pas de gewenste gegevens aan en sla de wijzigingen op